James Pogran and I have been busy writing new features and fixing bugs in the Puppet VS Code extension. So for the next series of blog posts I am going to dive deep into the source code for the extension and explain how parts of it work and how to setup a development environment for the extension.
But first some handy links:
Extension on the VS Code Marketplace
The original Next Big Project blog post
What is a VS Code extension?
The VS Code editor has an easy to use extension system to add features. In our case we wanted to add Puppet language support to the editor so that we could give a more immersive experience for people writing Puppet manifests and modules. For the initial work we concentrated on the client side Extension and Language Server.
Extension
All extensions when activated run in our shared extension host process. This separate process for extensions ensures that VS Code remains responsive through-out.
Extensions include support for:
Activation - load an extension when a specific file type is detected, when a specific file exists, or when a command is selected via the Command Palette or a key combination Editor - work with the editor’s content - read and manipulate text, leverage selection(s) Workspace - access open editors, the status bar, information messages and more Eventing - connect to the editor life-cycle events such as: open, close, change, and more Evolved editing - create providers for rich language support including IntelliSense, Peek, Hover, Diagnostics and much, much more
For Puppet the extension would include:
- Syntax highlighting
- Static code snippets
- metadata.json schema validation
These editing experiences run inside the VS Code editor and do not rely on knowing how Puppet works, that is, they don’t query Puppet for information. The extension is written in TypeScript (NodeJS). While writing TypeScript is outside the scope of this blog series, there is more specific information about writing extensions in the Extensibility Principles and Patterns document.
Language Server
Language servers let you create a dedicated process for your extension. This is a useful design choice for your extension when your extension runs high cost CPU or IO intensive tasks which could slow other extensions. This is common for tasks that work across all files in a workspace e.g. linters or static analysis suites.
For Puppet the langauge server would include:
- Auto-complete
- Linting
- Hover support
- Including facts in the editor
- Cross platform support, that is, running the language server on a different host than the VS Code editor
These editing experiences require an instance of Puppet, therefore it can not be used internally in VS Code. Instead these are served from a Language Server, which is written in Ruby to better take advantage of Puppet.
Debug Server
Currently being worked on 😉
General Information
Source code layout
The source code is located on Github and is composed of the VS Code Extension in the puppet-vscode project and the Puppet Language Server in the puppet-editor-services project.
The majority of the client code is contained in the src directory, and the package.json file. Don’t worry, we’ll dive into these files later.
Existing documentation
The extension Readme file, the Language Server Readme and Language Server documentation contain installation and development instructions for both the extension and Puppet Language Server. Instead of repeating that here, I suggest you have a quick read of them.
Extension Deep Dive
Language Contribution
Puppet supplies a language contribution to VS Code
Firstly the package.json file snippet defines where the contribution is located:
"contributes": {
"languages": [
{
"id": "puppet",
"aliases": [
"Puppet",
"puppet"
],
"extensions": [
".pp",
".epp"
],
"configuration": "./languages/puppet.configuration.json"
}
],
- The
idofpuppetis important and will be used throughout the extension - The first listed alias of
Puppetis used when displaying the langauge name in the editor. You will see this in the bottom right hand corner of VS Code - The
extensionssection lists which file extensions will activate this language contribution - The
configurationitem specifies the relative path to a language configuration file. In our source code this islanguages/puppet.configuration.json
The language configuration file looks similar to the following:
{
"comments": {
// symbol used for single line comment. Remove this entry if your language does not support line comments
"lineComment": "#",
// symbols used for start and end a block comment. Remove this entry if your language does not support block comments
"blockComment": "#"
},
// symbols used as brackets
"brackets": [
["{", "}"],
["[", "]"],
["(", ")"]
],
// symbols that are auto closed when typing
"autoClosingPairs": [
...
],
// symbols that that can be used to surround a selection
"surroundingPairs": [
...
]
}
This configuration file is detailed in the language contribution link however the content is mostly easy to understand, for example, the # character is used to signify comments.
Grammar Contribution
The grammar contribution is used to add syntax highlighting to the Puppet language. The grammar specification is expressed in a TextMate file
Firstly the package.json file snippet defines where the contribution is located:
"contributes": {
"grammars": [
{
"language": "puppet",
"scopeName": "source.puppet",
"path": "./syntaxes/puppet.tmLanguage"
}
],
- The
languageispuppet. This is defined in the previous langauges contribution - The
scopeNamemust match the scope name in the TextMate file
<plist version="1.0">
<dict>
... Lots of stuff ...
<key>scopeName</key>
<string>source.puppet</string>
...
</dict>
</plist>
- The
pathitem specifies the relative path to a language configuration file. In our source code this issyntaxes/puppet.tmLanguage
It is outside the scope of this blog post to describe how to write TextMate grammar files. The grammar file we use in the extension comes from the puppet-editor-syntax project.
JSON Validation Contribution
Puppet metadata.json files describe information about a Puppet module. They are generally used by the Puppet Forge and during a puppet module install command to install module dependencies. VS Code can natively validate JSON files using a JSON Schema document
Firstly the package.json file snippet defines where the contribution is located:
"contributes": {
"jsonValidation": [
{
"fileMatch": "metadata.json",
"url": "./src/metadata-json-schema.json"
}
],
- Unlike other contributions there is no
languagesetting. Instead we define a file matching rule. In this case we only care that the file is calledmetadata.json - The
Urlsetting specifies where the schema document is located. Either as a local source file, like our extension does, or a remote request, for example, to the JSON Schema Store website.
Puppet has not published a JSON Schema document so I created one based on the rules defined in Available metadata.json keys web page. In our source code this is src/metadata-json-schema.json. Ideally I’d like to merge and then manage this file in the metadata-json-lint gem (Github Issue #92)
Update - Puppet now publish JSON schemas on the Puppet Forge https://forgeapi.puppet.com/schemas for metadata.json and Puppet tasks JSON files. This was updated in version 0.7.2 of the extension
"contributes": {
"jsonValidation": [
{
"fileMatch": "/metadata.json",
"url": "https://forgeapi.puppet.com/schemas/module.json"
},
{
"fileMatch": "tasks/*.json",
"url": "https://forgeapi.puppet.com/schemas/task.json"
}
],
Snippets Contribution
The extension also supplies some static code snippets to VS Code. The dynamic auto-complete snippets are supplied by the Language Server which will be discussed in later blog posts.
Firstly the package.json file snippet defines where the contribution is located:
"contributes": {
"snippets": [
{
"language": "puppet",
"path": "./snippets/keywords.snippets.json"
},
{
"language": "json",
"path": "./snippets/metadata.snippets.json"
}
],
- Each snippets section specifies which configuration file to use for which language. In our case, we have two files, one for the
puppetlanguage (./snippets/keywords.snippets.json) and the other for thejsonlanguage (./snippets/metadata.snippets.json) which we use for themetadata.jsonfile.
A snippet configuration file is a JSON document which is described here but let’s look at part of the keywords.snippets.json.
"if": {
"prefix": "if",
"description": "Conditional statement",
"body": [
"if ${1:condition} {",
"\t${2:# when true}",
"}",
"else {",
"\t${2:# when false}",
"}"
]
},
New we can break this down line by line:
"if": {
Each snippet starts with a snippet name, in this case it is called if
"prefix": "if",
The autocomplete system in VS Code needs to know when it can invoke this snippet. This is defined by the prefix. Again in this example it is the text if.
"description": "Conditional statement",
A user-friendly description can be set. This is displayed in the user interface of the auto-complete dialog TODO Insert screen grab here
"body": [
"if ${1:condition} {",
"\t${2:# when true}",
"}",
"else {",
"\t${3:# when false}",
"}"
],
In the body we define the actual text which will be inserted. Various text escape sequences can be used e.g. \t is the tab character, and each element in the array is a new line. We also make use of the tabstop snippet feature. This the text that looks like ${1:condition}. This means a user can tab through the snipppet and enter text in the appropriate place. In this example the user can press tab to cycle through the condition, true and false sections of the if statement.
This results in the following text being inserted into the Puppet manifest (Assuming two-spaces for tabs):
if condition {
# when true
}
else {
# when false
}
Wrapping up…
That wraps it up for the client side only language extension code. In the next blog post we’ll look at how the Language Server is constructed and how it interfaces with the extension itself.
Blog series links
Part 1 - Introduction to the extension
Part 2 - Introduction to the Language Server
Part 3 - JSON RPC handler and message router
Part 4 - Welcome to Lingua Pupuli
Part 5 - Language Providers




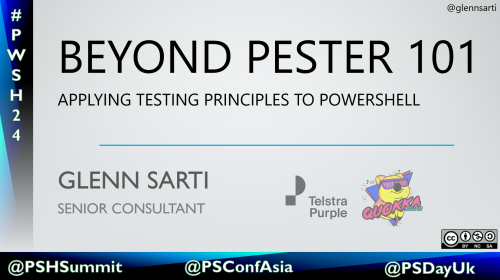
Comments